In the dynamic realm of web development, attention to minutiae is crucial. Whether embarking on a personal endeavor or overseeing a large-scale application, ensuring seamless server configuration is paramount. Jetty, a widely embraced Java-based web server and servlet container, stands out for its adaptability and performance, catering to developers worldwide. Nonetheless, akin to any tool, it arrives with default settings that may not always harmonize with the unique demands of your project.
One such default setting revolves around Jetty’s port configuration. By default, Jetty occupies port 8080, a popular choice among various web servers. However, within the intricate milieu of web applications, clashes and individual preferences frequently necessitate a deviation from this default port. Thankfully, Jetty furnishes uncomplicated methodologies to adjust this configuration to your specific requirements.
This guide aims to delve into the nuances of Jetty’s default port configuration, elucidating step-by-step strategies to effectuate modifications adeptly. Whether the goal is resolving port conflicts, fortifying security measures, or adhering to organizational norms, mastering the art of altering Jetty’s default port stands as a valuable asset for any developer. Thus, let us embark on this voyage together, uncovering the potential to customize Jetty precisely to meet the unique specifications of your project.
The Essential Guide to Adjusting Jetty’s Default Port Settings
Jetty, a widely-utilized, open-source web server and servlet container, stores the majority of its configuration details in a specific XML file named ‘jetty.xml’. By default, this crucial file resides in the $JETTY_HOME/etc/ directory. Intriguingly, Jetty assigns the value ‘8080’ as its default port. However, at times, it becomes necessary to modify this default setting to suit specific operational requirements. But how to go about it?
The following steps provide an exhaustive guide on how to change Jetty’s default port:
Start by Locating the Configuration File
The first step to altering the default port in Jetty is to find the ‘jetty.xml’ file. As mentioned previously, this file typically resides under the $JETTY_HOME/etc/ directory. It is within this configuration file that you will locate the details pertinent to the default port settings.
Insight: The $JETTY_HOME/etc/ directory stores all configuration details related to the setting up and operation of the Jetty server. You might find it helpful to familiarize yourself with the intricacies of this directory for effective server management.
NOTE: If the ‘jetty.xml’ file doesn’t appear in the specified directory, ensure you have the necessary permissions or check with your server administrator.
In the next part of our guide, we’re going to delve deeper into manipulating the ‘jetty.xml’ file to attain our goal, i.e., to successfully modify Jetty’s default port settings. Don’t miss it!
Altering jetty.port to the Desired Port Number
The next step in changing the default port of Jetty is to alter the jetty.port property to the preferred port number. For instance, if you wish to change the port to 8888, you would modify the XML statement as shown below:
<New class="org.mortbay.jetty.nio.SelectChannelConnector">
<Set name="host"><SystemProperty name="jetty.host" /></Set>
<Set name="port"><SystemProperty name="jetty.port" default="8888"/></Set>
<Set name="maxIdleTime">30000</Set>
<Set name="Acceptors">2</Set>
<Set name="statsOn">false</Set>
<Set name="confidentialPort">8443</Set>
<Set name="lowResourcesConnections">5000</Set>
<Set name="lowResourcesMaxIdleTime">5000</Set>
</New>In this code snippet, the ‘jetty.port’ property is set to ‘8888’. However, you can substitute ‘8888’ with any valid port number that suits your needs.
Remember, here are a few important points to consider:
- Ensure that the chosen port number is not already in use by another service. You can check port availability using various network tools or commands depending on your operating system;
- Standard practice dictates that port numbers 1024 and below are reserved for privileged services and designated as well-known ports. Ports from 1025 to 49151 are registered ports assigned by ICANN to a specific service, while the ones from 49152 to 65535 are dynamic or private ports;
- Some firewalls restrict access to certain port numbers. Therefore, ensure that the chosen port number is not blocked by your firewall;
- Always remember to update firewall rules to allow traffic through the new port.
Don’t forget to save your changes to the ‘jetty.xml’ configuration file to effect the changes. This is a crucial step in our journey to modify Jetty’s default port.
In the next section, we’ll discuss the steps to verify if our changes have been implemented successfully. Stay tuned!
Implementing the Change
After you have amended the jetty.port in the ‘jetty.xml’ file, the next natural step in this guide is to save your changes. This can’t be stressed enough – always remember to save any changes made to your configuration files to ensure they take effect.
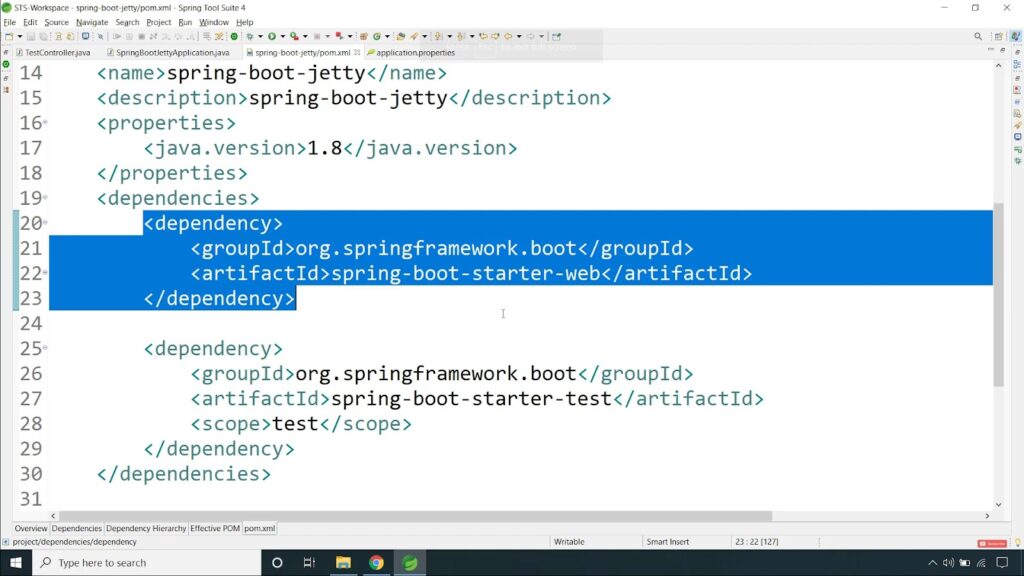
Once the changes are saved, you must restart Jetty for the changes to take effect. This can be done by stopping and starting the server again. If you’re running Jetty as a standalone server, the restart can be accomplished by executing the ‘stop.jar’ file followed by the ‘start.jar’ file.
Congratulations! You’ve successfully navigated the process of changing Jetty’s default port number. Once you have restarted Jetty, the server will now listen for connections on the new port.
Stay Engaged:
Our readers can stay updated with our latest informative sessions like this one by subscribing to our RSS feed. The RSS 2.0 feed keeps you ahead of the game by delivering the latest posts straight to your preferred RSS reader.
Feedback and interactions are always welcome and helpful for our community. Readers can leave comments or responses on our posts for further discussions or inputs. You can also share our posts on your own websites by using the trackback function on your site.
Remember:
- While changing any server’s default port number, it’s always essential to consider security, potential conflicts, and firewall rules;
- Always create a backup of any configuration file before making changes. This can save you from potential mishaps and help you restore to a previous configuration if needed;
- After restarting your server, always verify that the changes have taken effect. Tools like telnet or online port checkers can be used to ensure that the server is listening for connections on the newly set port.
As always, if you have any questions or run into any issues, don’t hesitate to ask. Our community is here to help. Read about how to harness the power of Java regular expressions to ensure email address validity. Master the art of validation effortlessly!
Conclusion
In conclusion, navigating the intricacies of web development demands a keen eye for detail, especially when it comes to server configuration. Jetty emerges as a versatile ally in this realm, offering flexibility and performance to developers worldwide. However, understanding and modifying its default port configuration is essential to tailor it precisely to your project’s needs. By delving into the nuances of Jetty’s default port settings and employing the step-by-step techniques outlined in this guide, developers can resolve conflicts, bolster security, and align with organizational standards effectively. Armed with this knowledge, you’re well-equipped to harness the full potential of Jetty and optimize your web development endeavors.